Después de pensarlo varias veces, y aprovechando que me toca hacerlo ahora, he decidido compartir cómo se le da formato a un disco duro (de ahora en adelante lo llamaré HD – Hard Drive) para que funcione correctamente en un ordenador Apple.
Es cierto que podemos encontrar HD formateados directamente para Mac (los LaCie dan un resultado estupendo), pero después de buscar y comparar los precios, son bastante más caros de lo que te cuestan otros HD para Windows.
 Esta vez me he optado un Seagate Expansion Desktop 3.0 de 2 TB por 70€, aunque en otra ocasión me compré uno que monté desde cero y sale aún más barato.
Esta vez me he optado un Seagate Expansion Desktop 3.0 de 2 TB por 70€, aunque en otra ocasión me compré uno que monté desde cero y sale aún más barato.
Una vez abierta la caja y comprobado que estaba todo en orden, me dispongo a darle formato y poder hacer las copias de seguridad que necesito y que tengo pendientes desde hace tiempo… y como, el que más o el que menos, todos sabemos que una copia de seguridad a tiempo te salva de muchas crisis y miradas desesperadas ante el ordenador.
Especificaré a continuación los pasos que hay que dar para darle el formato adecuado (Si vas a formatear un HD que ya habías utilizado, deberás crear una partición a la que darle el formato adecuado, o si no, hacer una copia en otro sitio de los archivos que tenías ya que al dar formato se borrará el contenido)
[intense_hr type=”solid” size=”large” color=”#155ea2″ /]
1º) Conectar el HD a la red eléctrica; si es uno portátil, sólo con el puerto USB será suficiente para que el ordenador lo detecte.
[intense_hr type=”solid” size=”large” color=”#155ea2″ /]
2º) Accedemos desde el FINDER a la carpeta APLICACIONES
Desde APLICACIONES accedemos a UTILIDADES. Una vez en UTILIDADES pinchamos sobre UTILIDAD DE DISCOS
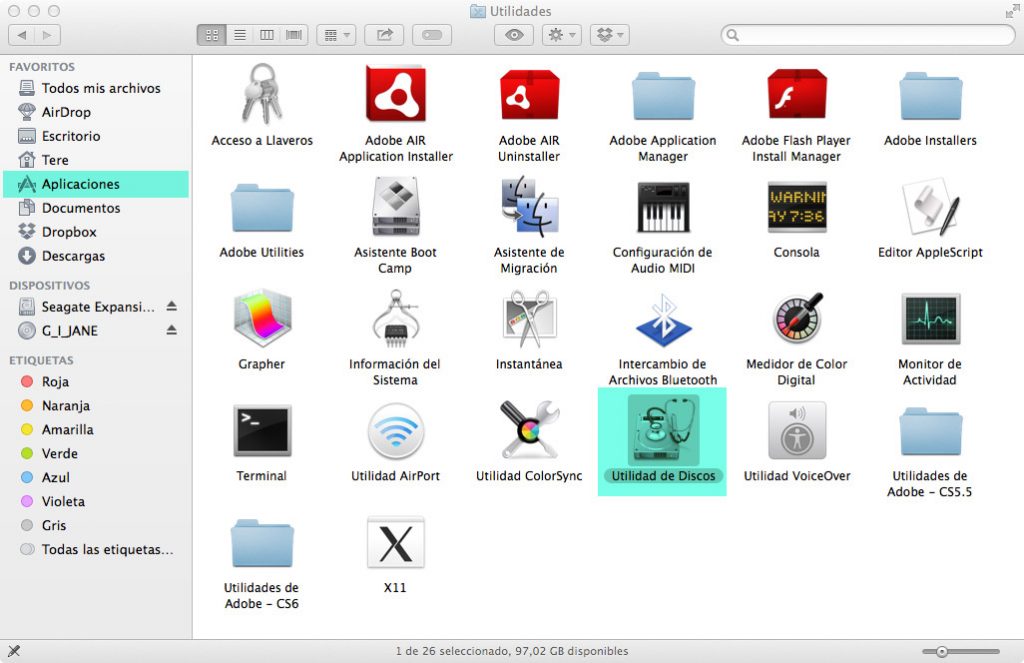
[intense_hr type=”solid” size=”large” color=”#155ea2″ /]
3º) Una vez se ha arrancado UTILIDAD DE DISCO, se abrirá una ventana donde encontraremos, en el lateral izquierdo, todos los HD que haya conectados al ordenador (También el propio Disco del ordenador)
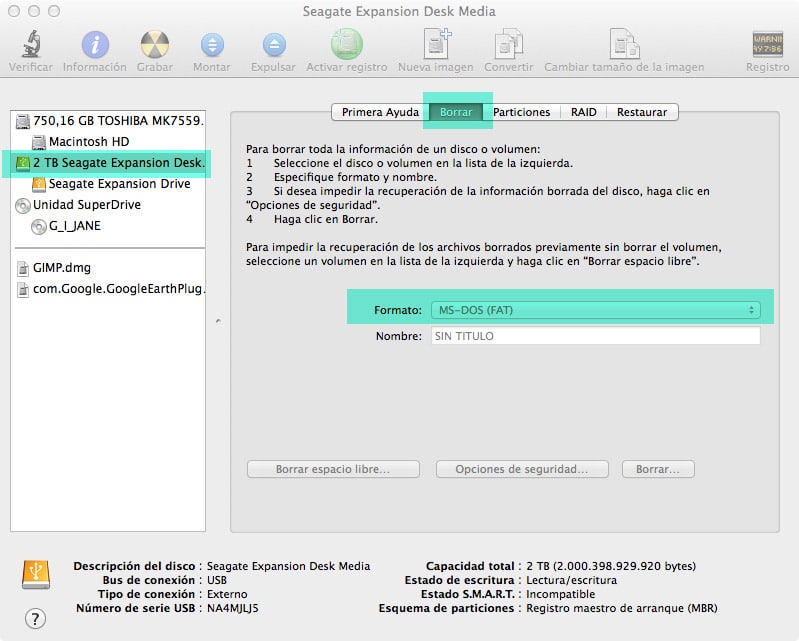
[intense_hr type=”solid” size=”large” color=”#155ea2″ /]
4º) Pinchamos sobre el HD al que queremos dar formato (OJO CON SELECCIONAR SOBRE EL PROPIO DEL ORDENADOR). En mi caso, seleccionaré el que se llama 2 TB Seageta Expansion Desk.
A continuación, el la zona de la derecha, pincho sobre BORRAR. Veréis que aparece un listado enumerado donde dan unas pequeñas instrucciones. No está mal leerlo para entender mejor qué estamos haciendo.
[intense_hr type=”solid” size=”large” color=”#155ea2″ /]
5º) Ahora, pinchamos sobre el desplegable que hay un poco más abajo (por defecto aparecerá MS-DOS (FAT)), y ahí decidimos qué tipo de formato darle.
Al final de la entrada expongo los diferentes formatos del desplegable, en mi caso,me he decidido por Mac Os Plus (con registro, encriptado).
Al haber optado por el encriptado tendré que darle una contraseña de seguridad e introducirla cada vez que lo conecte al ordenador. Si no vas a almacenar nada privado y quieres evitar tener que introducir la contraseña, puedes elegir la opción Mac Os Plus (con registro).

[intense_hr type=”solid” size=”large” color=”#155ea2″ /]
6º) A POR ELLO! PULSA BORRAR!
[intense_hr type=”solid” size=”large” color=”#155ea2″ /]
7º) En función de lo potente que sea vuestro MAC y de la capacidad del HD que estéis formateando tardará más o menos, pero paciencia, después funcionará como un tiro.
Una vez haya terminado el formateo notaréis que se desconecta el HD y vuelve a aparecer en la ventana de UTILIDAD DE DISCOS en la columna de la izquierda, pero ya con el nuevo nombre que le hayáis dado
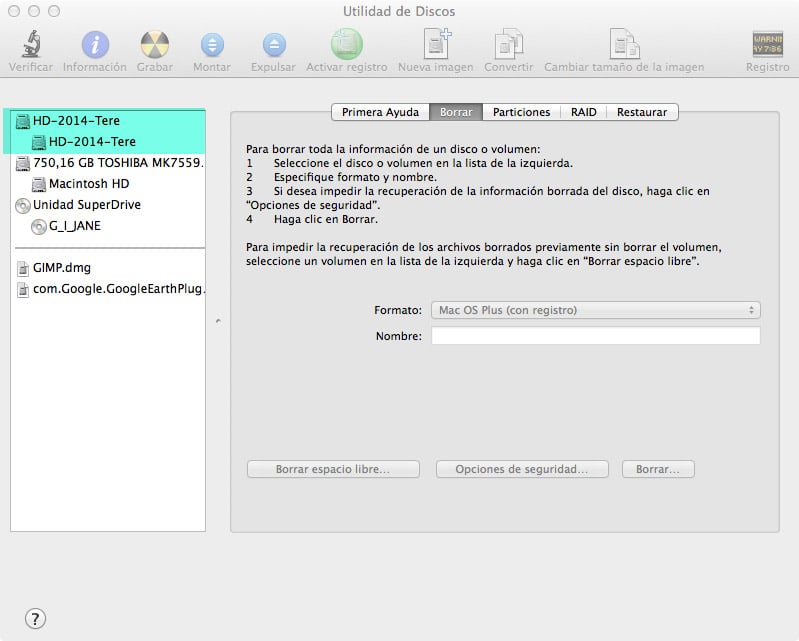
[intense_hr type=”solid” size=”large” color=”#155ea2″ /]
8º) Ya está listo para empezar a almacenar cosas.
En mi caso, al haberle dado la opción ENCRIPTADO he querido cerciorarme de que funcionaba correctamente, y he expulsado el HD y lo he vuelto a conectar y efectivamente, estaba todo en orden, antes de aparecer el icono del HD en el escritorio, ha aparecido la ventana para introducir la contraseña.
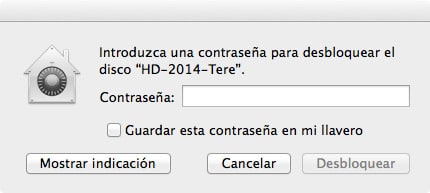
[intense_hr type=”solid” size=”large” color=”#155ea2″ /]
UNA ÚLTIMA RECOMENDACIÓN
Como decía San Agustín: “Cuida el orden y el orden te cuidará a ti”. ¿Qué tiene que ver esto con el formateo? Muy sencillo, ahora vamos a empezar a guardar cosas en este HD, cuanto más ordenados seamos y mejor denominemos las carpetas más sencillo nos resultará luego encontrar las cosas… pero esto… ya es cosa de cada uno.
[intense_hr type=”solid” size=”large” color=”#155ea2″ /]
SI TENÉIS ALGUNA DUDA, NO DUDÉIS EN ESCRIBIRME.
[intense_hr type=”solid” size=”large” color=”#155ea2″ /]
TIPOS DE FORMATOS
[intense_testimonies]
[intense_testimony]
[intense_testimony_text]Tenemos 6 formatos principales compatibles con Mac Os X
MacOs Plus: Este formato es compatible con todas las características avanzadas que necesita el MacOs X como son los nombres de archivo Unicode, los permisos Posix, los metadatos enriquecidos,…
MacOs Plus (con registro): Es el formato por defecto del Mac Os X. Deriva del anterior pero además añade el registro de sistema de archivos avanzado para mantener la integridad de la estructura de los volúmenes, de modo que si ocurre un corte del suministro eléctrico o un problema grave en el sistema, se podrá verificar la integridad del volumen gracias a ese registro creado.
MacOs Plus (mayúsculas/minúsculas): El sistema diferencia entre mayúsculas y minúsculas. Básicamente significa que reconocerá “Archivo” y “archivo” como el mismo archivo y no como diferentes, que es lo que ocurría antes. Sin embargo, esta opción es más conveniente para volúmenes muy grandes al estilo de los utilizados para MacOs Server.
Sistema de archivo UNIX (UFS): Este tipo de formato ha dejado de ser compatible como volumen de arranque con las versiones de Mac Os X 10.5
FAT32: Viene heredado de Windows y es utilizado en muchos periféricos. Hay que avisar que MacOs X no puede iniciarse desde un volumen con este formato, aunque la aplicación BootCamp es compatible con la ejecución de Windows XP desde este tipo de volúmenes. También es reseñable que este formato no permite manejar con comodidad archivos mayores a 4 GB de tamaño.
NTFS: formato nativo de Windows XP y Vista. Como ocurre con el FAT32, MacOs no puede arrancar desde él y la Utilidad de Discos no es compatible con la creación de estos volúmenes. Bootcamp sin embargo es perfectamente compatible para ejecutar las anteriores versiones de Windows reseñadas.[/intense_testimony_text]
[intense_testimony_author company=”K-tuin” link=”http://blog.k-tuin.com/2009/07/%C2%BFque-formato-escoger-en-mac/” link_target=”_blank”]Tipos de Formato[/intense_testimony_author]
[/intense_testimony]
[/intense_testimonies]

25 comentarios
Hola, tengo una duda. Quería proteger mi disco duro portátil oon una contraseña, pero en “utilidades de disco”, a mí no me aparece la opción “con registro, encriptado”, sino sólamente la de “con registro”. Mi versión del Mac os x es la 10.6.8.
¿Hay alguna otra manera de hacer ésto? Muchas, muchísimas gracias.
Hola Natalia! Gracias por escribir! Se me ocurre que pruebes haciendo una partición de tu disco duro y ahí debería darte la opción de encriptar y poner contraseña.
Pruébalo y si no te funciona, escríbeme y lo solucionamos.
Te recomiendo lo de la partición para que no “arrases” con todo el disco, aunque si no tienes nada archivado, podrías hacerlo con todo si hacer partición, pero deberás darle formato a todo
Un saludo
Hola Tere
En primer lugar decirte que tienes una muy buena pagina web y que me ha encantado este tutorial.
Me gustaría pedirte ayuda con un tema, y es que tengo un HD que he utilizado siempre en windows y ahora tengo que pasar todos los archivos a mi nuevo ordenador mac.
Mi portátil no me reconoce el disco duro y nose como hacerlo.
Muchas gracias
Un saludo,
Alejandro
Hola Alex! perdona que no te haya contestado antes..
El problema que tienes es bastante habitual; normalmente sí lo reconoce y suele dejar pasar los contenidos al ordenador, pero todo depende de cómo esté formateado.
En tu caso me temo que te va a tocar hacerlo de una manera más rudimentaria y algo pesada, pero si no quieres jugártela y que se borren todos los contenidos es lo que yo haría.
Mi recomendación es que te hagas con un disco duro y le des formato para apple, después, utilizando un windows pases todos los contenidos al nuevo disco duro. Así tendrás los archivos seguros. Después, una vez comprobado que está todo correctamente grabado, ya podrás dar formato a tu antiguo disco y seguir utilizándolo.
Cuando está con formato para apple, no hay problema en utilizarlo también para windows.
Espero haberte ayudado aunque intentaré ver si hay alguna otra opción más rápida y segura.
Un saludo y mucho ánimo!
Tere:
Millon gracias! Paginas asi de directos y eficientes son cheverisimas!
Me funciono a la perfección y de una me salvaste, tanto asi que no pude evitar comentarte!
pasa bien! saludos de un Colombiano en Guatemala!
Gracias, excelente post seguire visitando, alcaradas las dudas y como ud dijo el HD quedó como un tiro.
Saludos pasela bien.
Me alegro mucho!
Buenas !!!
Me encanta tu página.
Me ha surgido una duda, puedo formatear este mismo disco duro en Mac para que se pueda utilizar en Mac y en Windows.
Es decir, formatear el disco y que se utilice diferentemente en ambos sistemas.
Muchas gracias Tere.
Buenos días Manuel,
Normalmente, cuando das formato para Mac, Windows no pone problema… cosa que al revés, sí suele dar problemas.
Dale formato MS-DOS (FAT) y deberá funcionar sin problema.
Un saludo y ya me dirás qué tal funciona.
Hola Tere,
Me he compreado el HD seagate expansion 5TB y cuando intento darle el formato para Linux Red Hat y Mac no me aparece la opcion MS-DOS FAT. Ya he intentado Exfat pero Linux no lo reconoce. Alguna idea? Muchas gracias!
Marga
Hola Marga, perdona que no te haya contestado antes pero no vi tu pregunta hasta hoy. Según lo que me cuentas yo te diría que deberías hacer dos particiones, una en la que tenga sistema para Linux y otro para apple… No debería darte problemas y, aparentemente, debería ser sencillo. Espero que tuvieras suerte! Un abrazo y perdona la tardanza.
lo primero, muchisimas gracias por el pedazo de post que has puesto y felicidades por hacer que todo el mundo te recomiende!
tengo una duda, ya he formateado el HD y querría saber si al hacer la copia de seguridad con Time Machine es suficiente, teniendo en cuenta que tengo que formatear el Mac.
muchas gracias!
Hola Patricia! me alegra saber que te ha sido de ayuda el post! para eso lo escribí!
Me preguntas si es suficiente…. A priori yo te diría que sí, pero, la experiencia me dice que, para fotos y vídeos (y si tienes alguna cosa importante), lo mejor es hacer una copia por separado para evitar sustos después. Pero normalmente, suele ir todo bien. Te pongo un link que puede ser interesante para ti https://support.apple.com/es-es/HT201250 😀
Hola! Gracias por el post. Mi pregunta es: tengo un Seagate Expansion Drive de 1T con mucha información dentro. Si sigo estos pasos para poder hacer mis copias de seguridad, pierdo la información que ya tengo dentro del HD? Temo seguir estos pasos y perder todos los archivos.
Gracias!
Saludos
Hola Julián, deberás copiar todos los archivos en otro disco duro para salvar todo el contenido. En cuanto formatees, se borrará toda la información. Puedes probar a hacer una partición, meter ahí todo y después formatear el otro lado pero, si no tienes experiencia, te recomiendo que copies todo en otro sitio, y después lo formatees.. Así no tendrás problemas.
Un saludo
qué maja! qué bien explicadito! 🙂
y tu blog muy limpio y ordenado, como San Agustín manda!
MUCHAS GRACIAS!
Hola Teresa!
Muchas gracias por el post. La verdad es que me estaba volviendo un poco loco con todo esto y me ha aclarado bastante :). Aún así tenía dos dudas adicionales.
En primer lugar, si eligo la opción “con registro, encriptado” entiendo que cada vez que use el disco duro (aunque sea para meter una foto), tendré que introducir la contraseña, pero podré seguir utilzando el disco duro con normalidad.
Había pensado (igual soy muy aventurado, no tengo ni idea) si sería posible hacer una partición, dividir el disco duro en dos y que uno quedase encriptado y el otro no, de tal forma que si tengo que dejar a alguien mi disco duro apra pasar unos archivos, puedan acceder a la parte no encriptada pero no a la protegida por contraseña.
En segundo lugar, quería preguntarte si con el formato que le estamos dando (Mac Os Plus), se podría usar le disco duro en ordenadores con Windows o en teles por ejemplo.
Muchas gracias por toda tu ayuda!! 🙂
Hola Juan! No había visto tu escrito hasta ahora. Te respondo por partes:
1) Con registro encriptado – Sólo tendrás que meter la clave cuando conectes el disco duro al ordenador. Después, se queda funcionando como un disco normal y no necesitarás meter la clave más veces.
2) Particiones – no es ninguna locura lo que planteas. Yo tengo así varios discos y funciona perfectamente. Te permite poder prestar el disco o tener ciertas cosas mejor protegidas, y otras con “libertad”.
3) Formato Mac OS Plus – sí se puede usar en ordenadores con Windows (en general, aunque de vez en cuando te quedas con las ganas). En teles… ahí me has pillado; no lo he probado por ahora.
Espero haberte ayudado. Un saludo
Tere buenas tardes acá en San Diego, he visitado tu pagina en varias ocaciones y me gusta, tengo un DD externo de 250 Gb (seagate), y me borraron por error todos los archivos de música que tenia, lo tenia formateado en MS-DOS FAT.
También tengo un DD externo de 3Tb de la misma marca y este lo encripte y perdí la clave, lo volví a formatear en MacOs Plus (con registro) obvio perdí mucha música y conciertos completos.
Abra forma de recuperar todos mis archivos??
Espero me puedas ayudar.
Hola Eduardo, perdona que no te haya contestado hasta ahora. Siento mucho lo que te ha pasado… una rabia. Me temo que al haber formateado los discos, tienes muy pocas opciones de recuperar lo que había, pero lo mismo en alguna de las empresas especializadas en recuperación de datos, logran salvar algo. Un saludo
Muchas gracias Tere cuídate
hola!!! Genial la información.
Pero tengo una duda: Cómo formatear un disco con el formato OS X Plus (mayús./minús., con registro, encriptado)??
Gracias de antemano!
Hola Margarita! Perdona pero no he visto tu comentario hasta ahora.
Para formatearlo como quieres, tan solo debes marcar esa opción cuando estás en el paso 3.
Un saludo
Hola Teresa,
En Gran Capitan no me aparece la opción “Mac OS Plus con registro encriptado” dentro de la utilidad de discos. En cambio, ayer mismo sí estaba y pude proteger un USB con una contraseña. ¿Qué he debido hacer para que esta opción ya no la tenga?
Gracias